前臺網站使用說明 目錄
一、系統首頁
二、館藏檢索
三、館藏瀏覽
四、主題特展
五、加值成果
六、會員專區
前臺網站使用說明
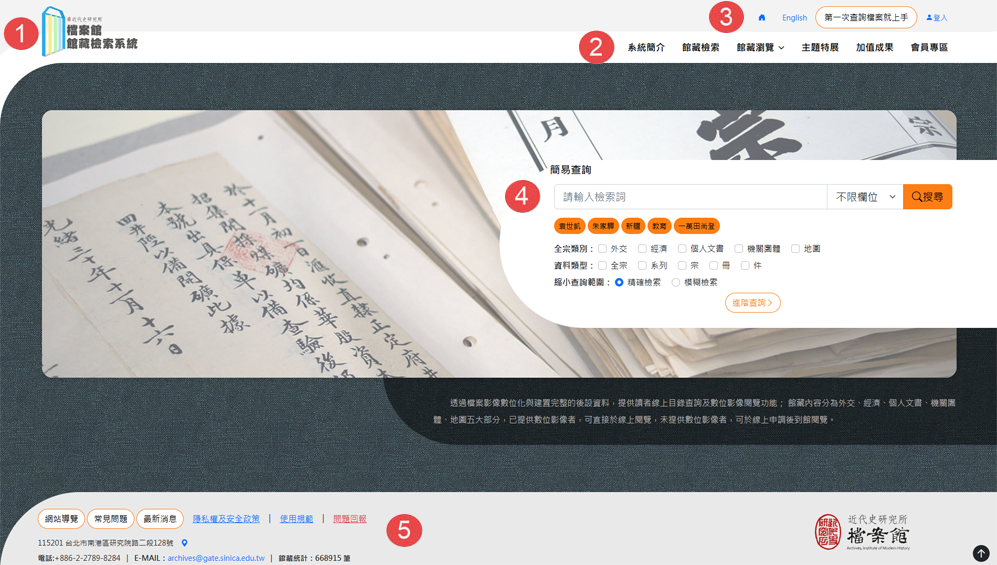
功能說明:
1. LOGO:點選後可回到首頁。
2. 功能列:系統主要功能選項。
3. 次功能列:提供回首頁、語言切換、第一次查詢檔案就上手、登入/登出功能。
4. 檢索區:提供簡易查詢功能,可直接檢索館藏資料。並提供熱門關鍵詞供使用參考。
5. 頁尾資訊:提供網站導覽、常見問題、最新消息、隱私權及安全政策、使用規範、問題回報及檔案館連絡等本網站相關資訊。
- 館藏檢索
- 目錄檢索
(1) 設定檢索條件
Step1. 於簡易查詢輸入框內輸入要檢索的字串(1),選擇要檢索的欄位後(2),若有全宗類別或資料類型可縮小查詢範圍時可勾選相關選項(3),上述輸入完成後按下搜尋鍵(4)即可,亦可直接點選熱門檢索詞(5)進行檢索,若要透過複合式的進階查詢(6)條件,請參考Step2,同功能列之「館藏檢索」功能。
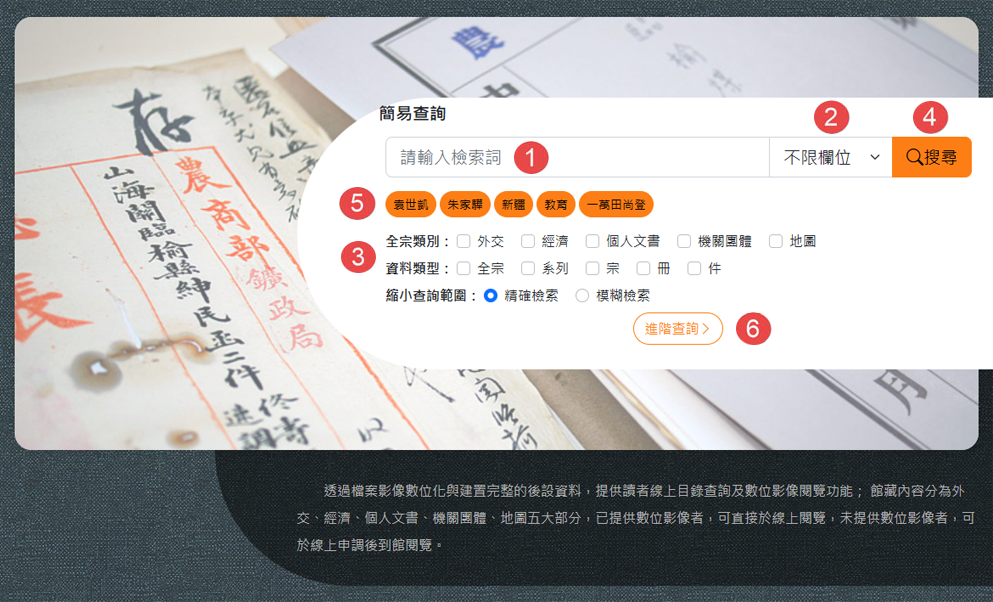
TIP:輸入查詢詞,系統會根據輸入字串,自動列出符合條件的資料供使用者點選,方便使用者點選後進行查詢。
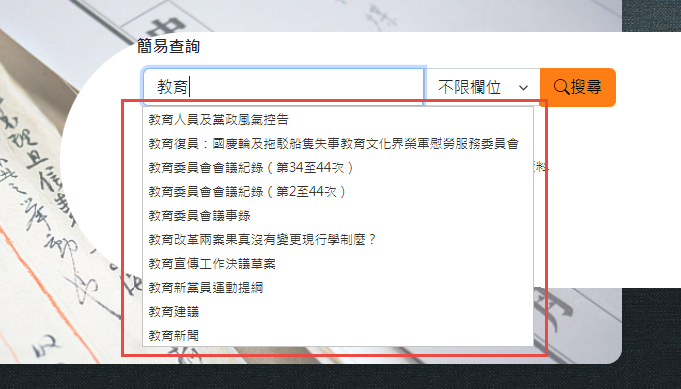
Step2. 點選查詢區的「進階查詢」或功能列的「館藏檢索」按鍵,可切換進階查詢功能,進階查詢比簡易查詢增加了可同時給予多個檢索字串(1),可做複合式的條件檢索。
上述輸入完成後選擇檢索模式(2),亦可透過全宗類別或日期縮小查詢範圍(3),按下搜尋鍵(4)即可。

Tip 1: 多個檢索字串預設出現三個搜尋字串輸入框,以AND、OR、或NOT做字串合併檢索。點選『新增項目』可再增加一個字串輸入框。點選『刪除一項』則可減少一個字串輸入框。
Tip 2: 查詢模式的「精確」選項表示要完全符合輸入的字串才會在檢索結果清單中,輸入的字串不會被拆開檢索。「模糊」選項表示只要符合部分檢索字串,就會在檢索結果清單中。
Tip 3: 使用縮小查詢範圍的功能時,藉由查詢範圍的限制,如全宗類別或日期,提升查詢結果的相關度。
(2) 查詢結果列表
查詢後所得之檢索結果,於左方有檢索結果分類功能。檢索結果分類點選後,僅顯示該分類的結果。
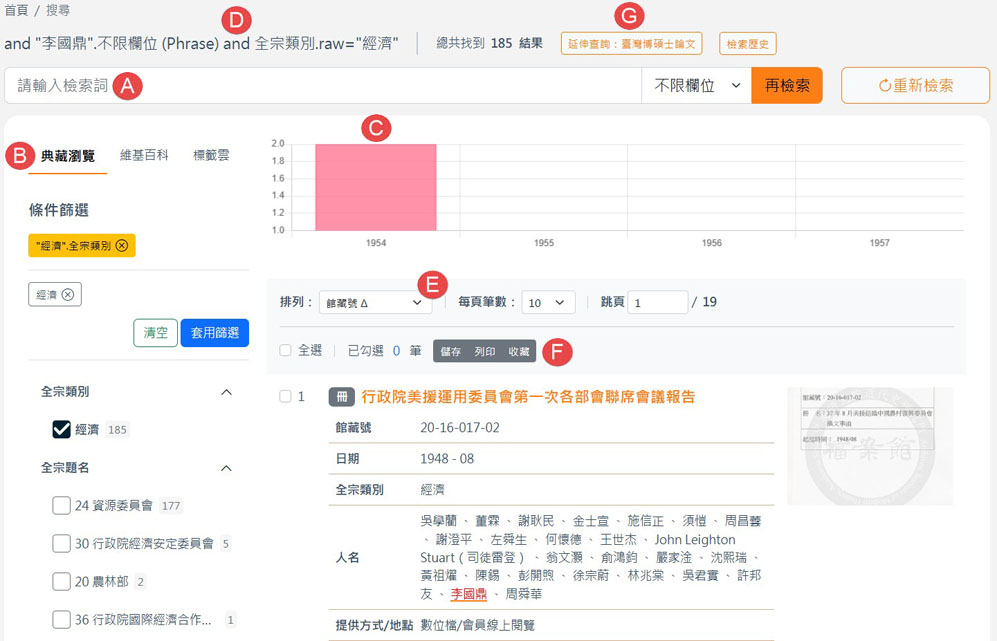
A. 縮小檢索結果範圍
Step1. 若檢索結果筆數較多時,可透過「再檢索」功能,輸入檢索詞(1)或選擇限定資料欄位(2)後,按下「再檢索」功能鈕(3),即可進一步縮小檢索結果範圍。
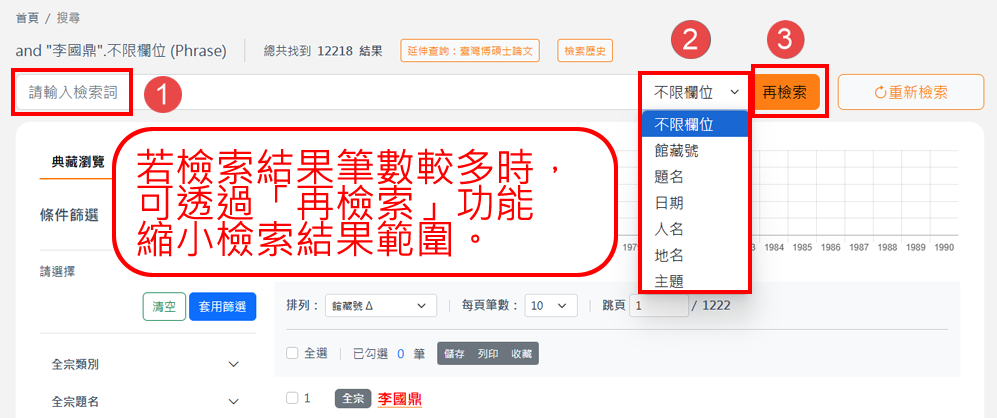
B. 檢索結果分類及分析
- 典藏瀏覽(1):根據檢索結果,依後分類項目分析檔案中的欄位資料,並顯示不同欄位的統計結果。
- 維基百科(2):根據檢索結果於維基百科查詢,呈現相關介紹。
- 標籤雲(3):根據檢索結果產出相關的標籤雲。
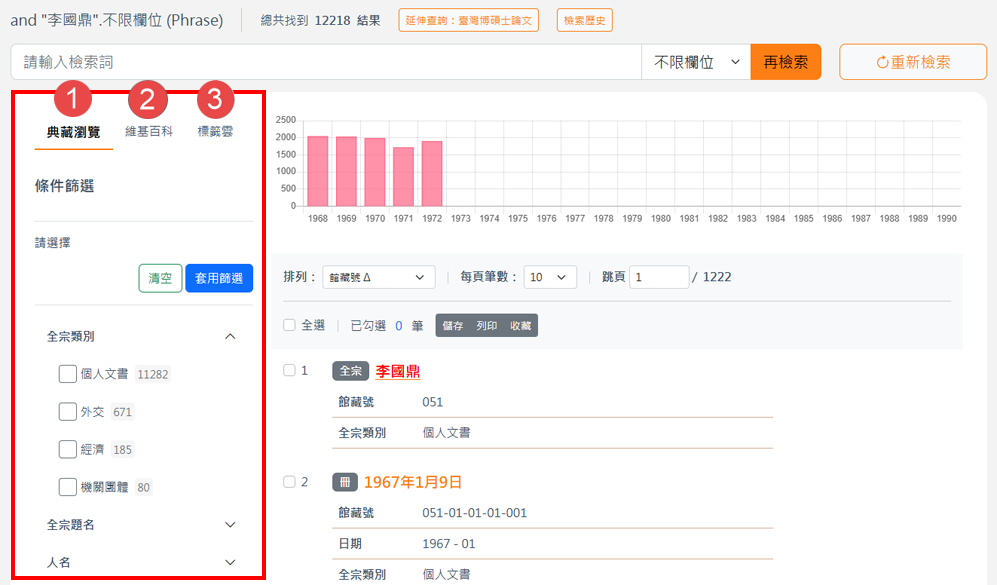
C. 檢索結果年代分析
根據查詢到的結果,分析每筆資料的年代,並產生年代分析的趨勢圖。
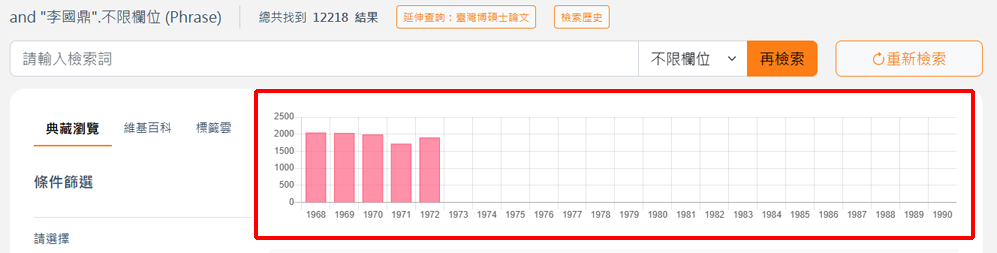
D. 檢索結果筆數與檢索詞顯示
系統會顯示檢索的策略及所檢索結果筆數。
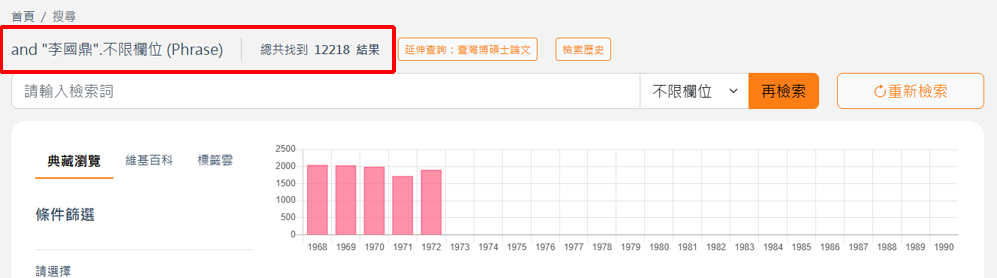
E. 檢索結果排序與每頁筆數設定
Step1. 選擇要排列的欄位與升降冪方式,進行查詢結果排序。
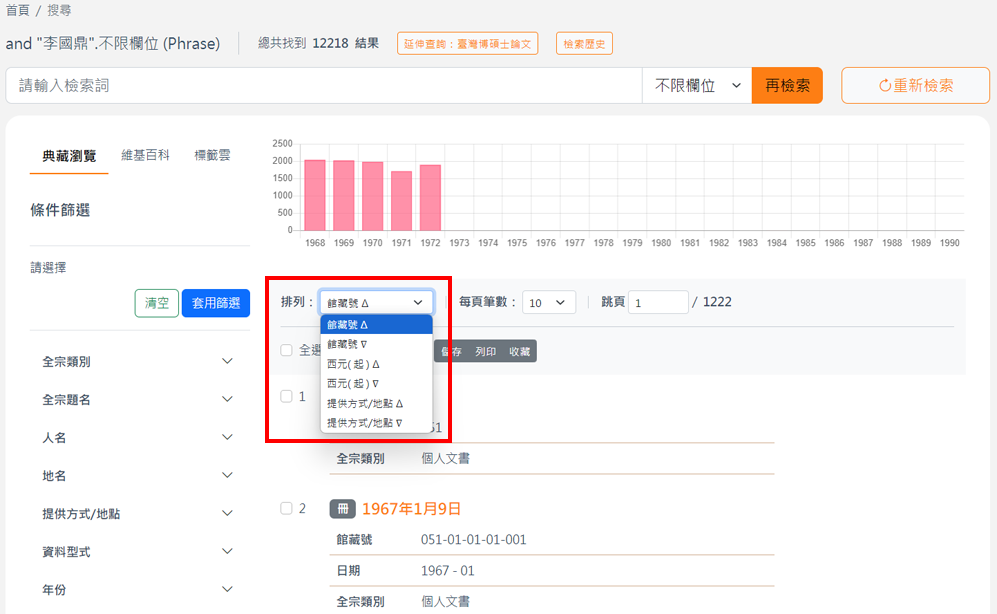
Step2. 可設定查詢結果每頁顯示的筆數。
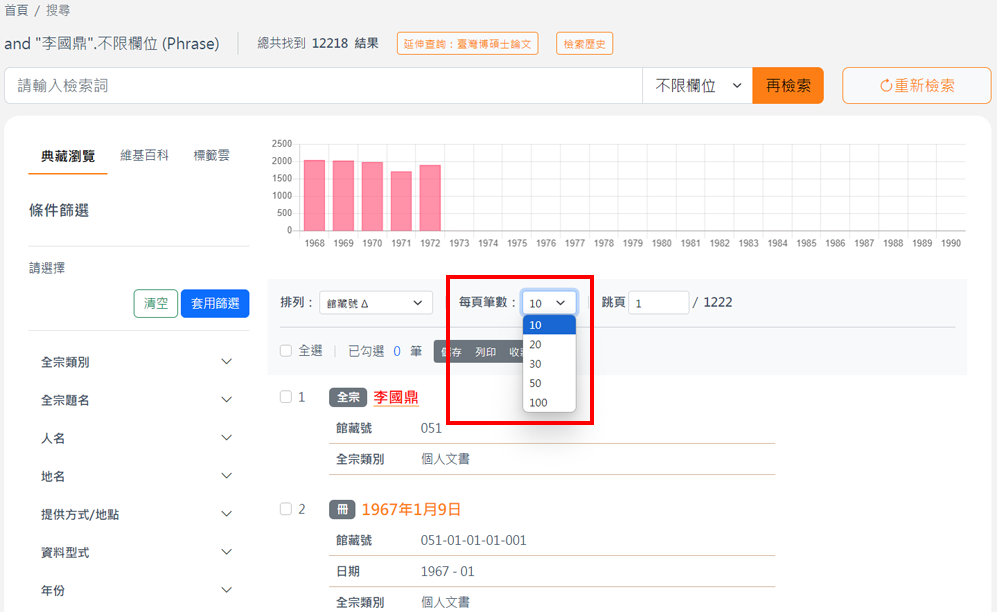
F. 檢索結果輸出
若要將查詢結果輸出利用,可透過此區功能,輸出的方式包括:儲存、列印、收藏。操作步驟說明如下:
Step1. 於查詢結果列表勾選您所要輸出的檔案資料。
Step2. 於上方選擇要輸出的方式(提供儲存、列印、收藏方式)。
Step3. 於跳出的「儲存」視窗中,選擇輸出「檔案類型」,系統提供Excel、TXT。如選擇要「列印」輸出,請選擇「格式」,系統提供簡目、詳目格式。
Step4. 按下「送出」鍵即可。
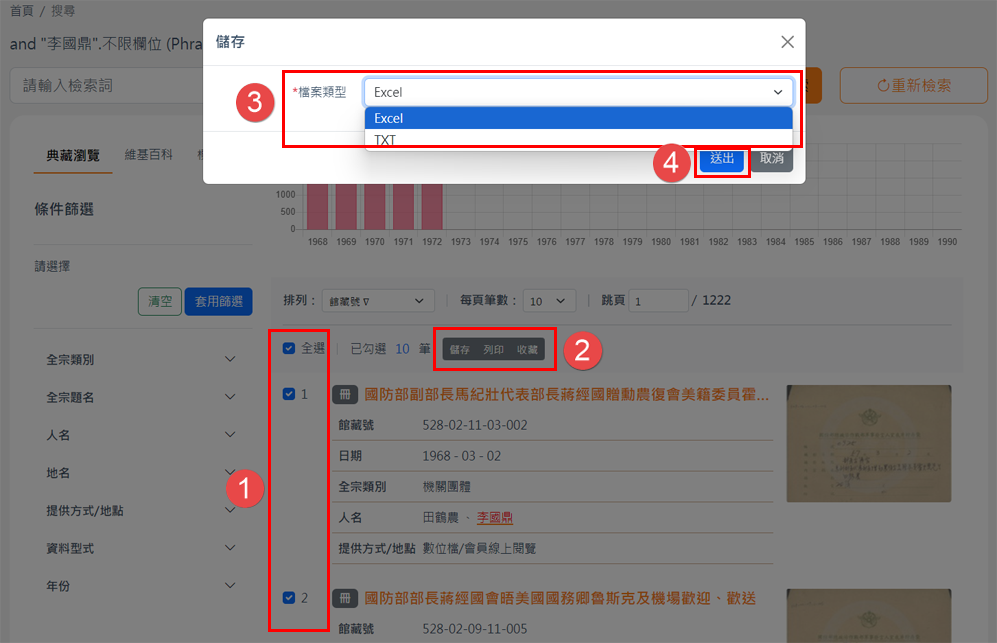
G. 延伸查詢
點選「延伸查詢」功能可將查詢之關鍵字帶入「臺灣博碩士論文知識加值系統」查詢相關論文。
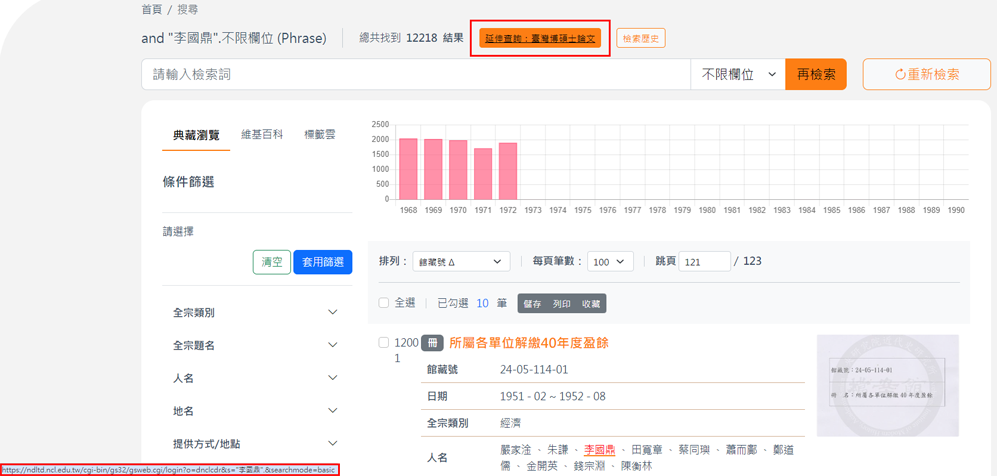
(3) 查詢結果詳目顯示
於簡目列表中點選其中一筆資料後,進入詳目畫面。
A. 檔件地圖瀏覽:呈現館藏檔案資料架構。
B. 相關資料:列出與此筆資料相關的其他筆檔案資訊。
C. 申請調閱:可申請尚未數位化之原件到館調閱,會跳出「申請提醒」說明視窗。
D. 引用資訊:提供此筆資料之參考書目中的資料來源書寫格式。
E. 問題回報:若此筆資訊有問題,可點選此功能回報。
F. 顯示此筆調閱及點擊次數。
G. 呈現此筆資料的詳目資料。
H. 提供引用網址、分享至社群媒體以及E-mail此筆資料功能。
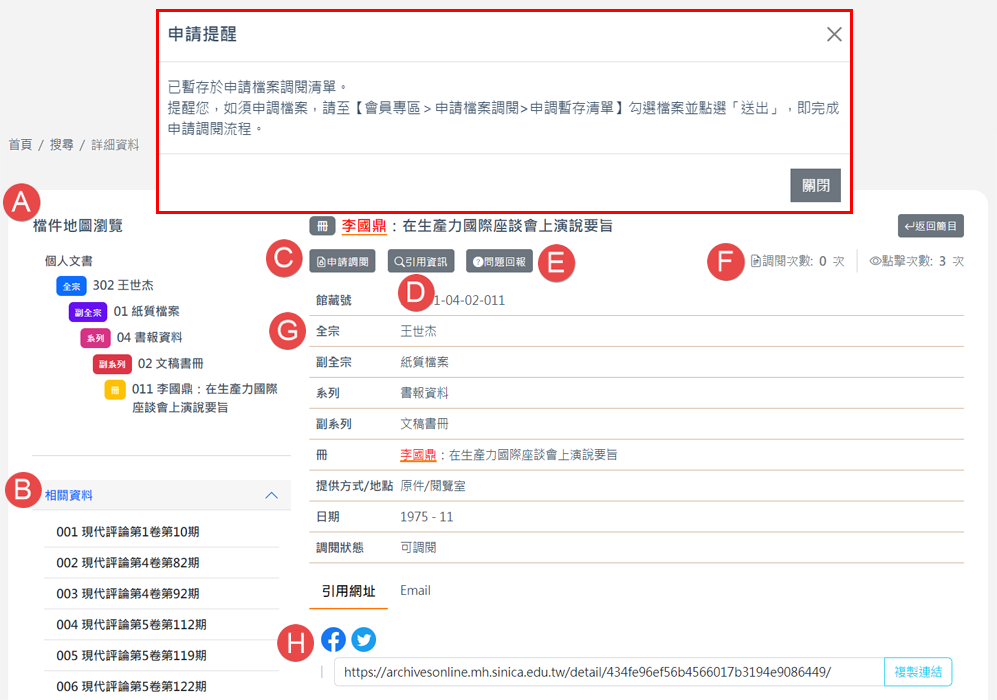
此功能提供不同的方式瀏覽系統內館藏資料,可利用全宗類別階層式展開、人名索引或檔案中的欄位資料分類項目來選擇要瀏覽的資料,目前提供的方式有全宗瀏覽、人名索引、分類瀏覽可供選擇。
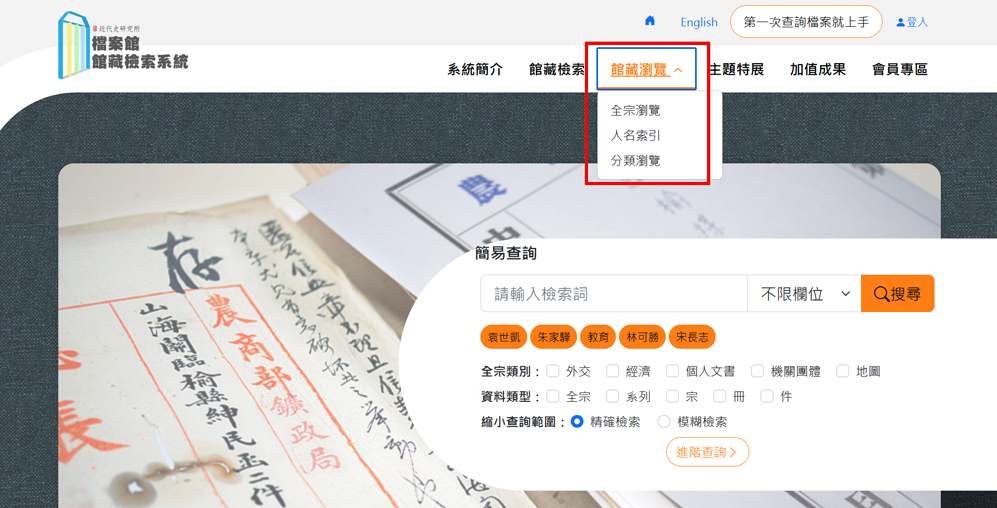
揀選不同主題的館藏檔案,供使用者點選閱覽。點選各項主題後,可瀏覽各主題收錄的館藏檔案內容。
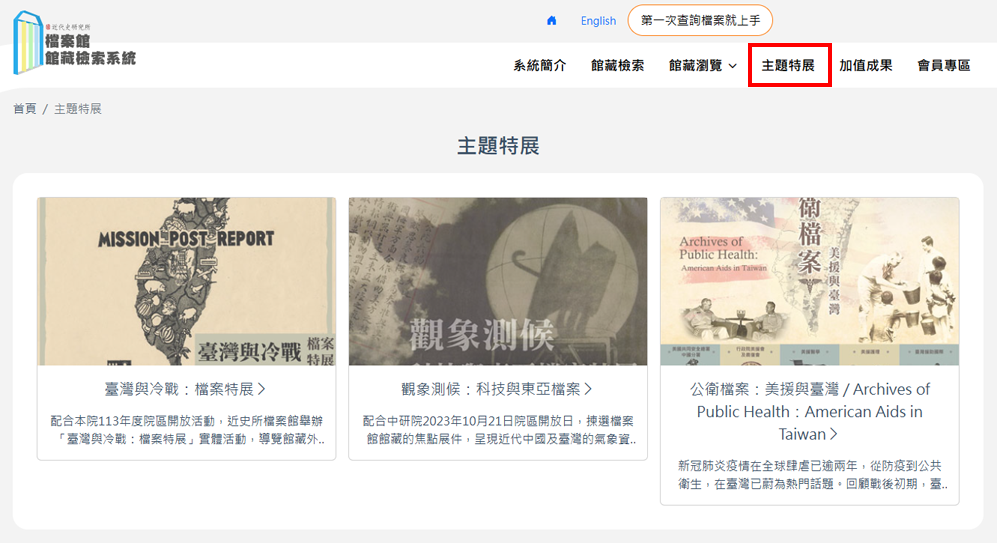
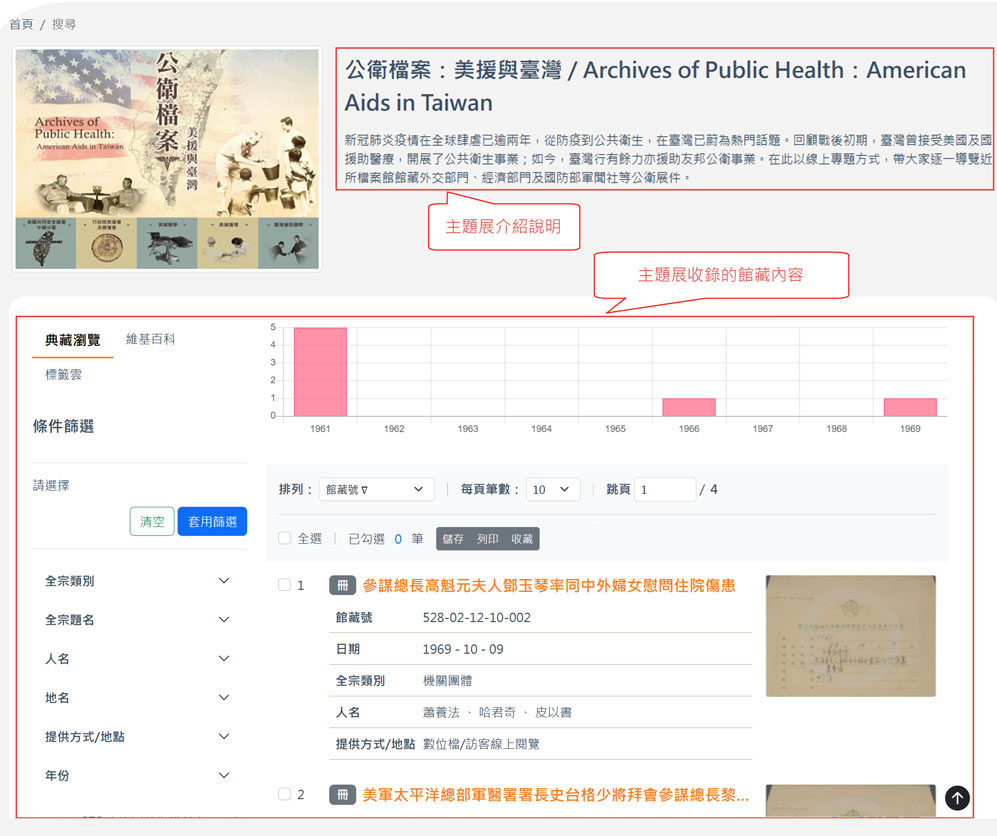
提供本館數位典藏相關之加值成果網站連結,歡迎多加利用。
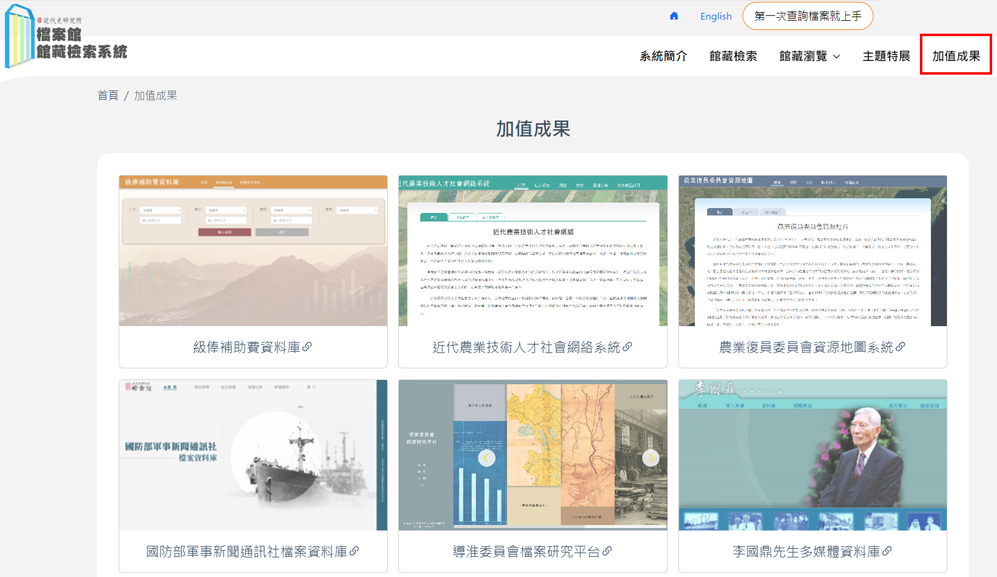
- 會員專區
- 會員登入
- (1) 已註冊本站會員
- 會員登入
Step1. 選擇上方功能列的「會員專區」選項,輸入您的「使用者帳號」及「密碼」,再輸入「驗證碼」後點選畫面中的「登入」鍵即可。
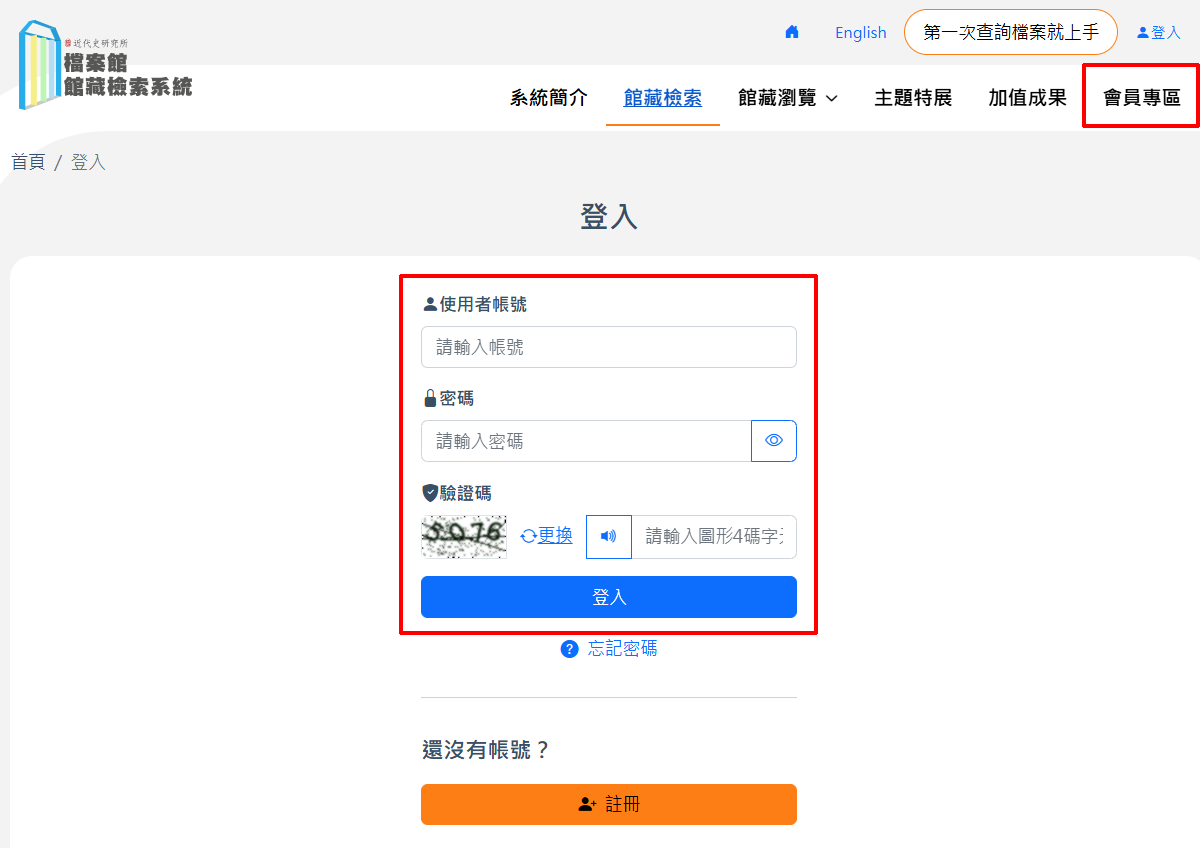
- 2. 會員專區
(1) 我的書目收藏
Step1. 使用者於檔案查詢結果頁面或瀏覽頁面中,可自行勾選要存入的檔案目錄資料後,於查詢結果頁面上方點選「收藏」功能。
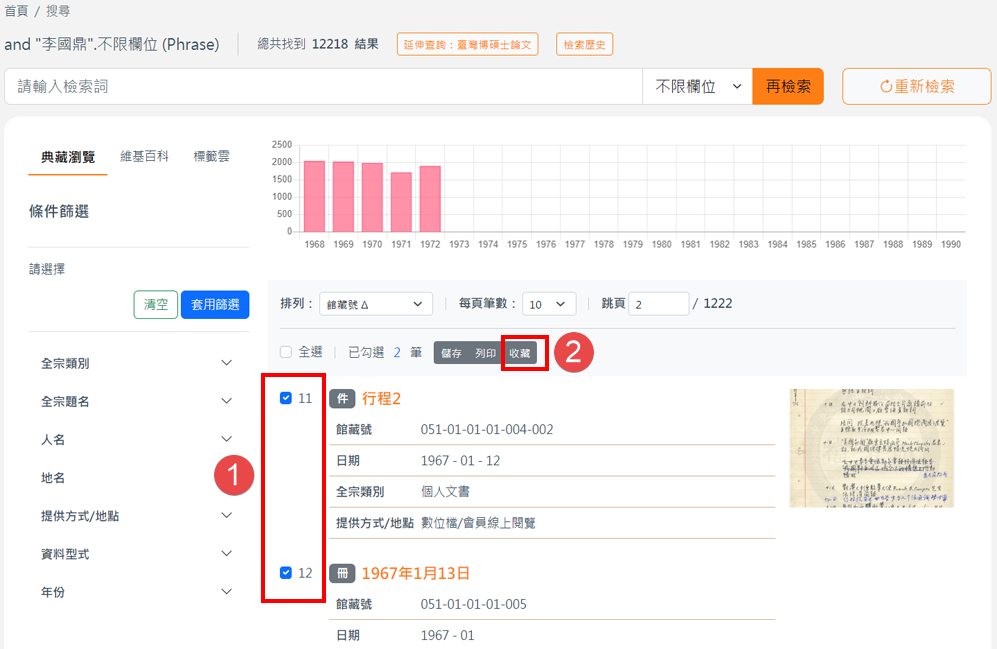
Step2. 於跳出的收藏視窗中,選擇或輸入要儲存的目錄名稱後,點選「送出」即可。
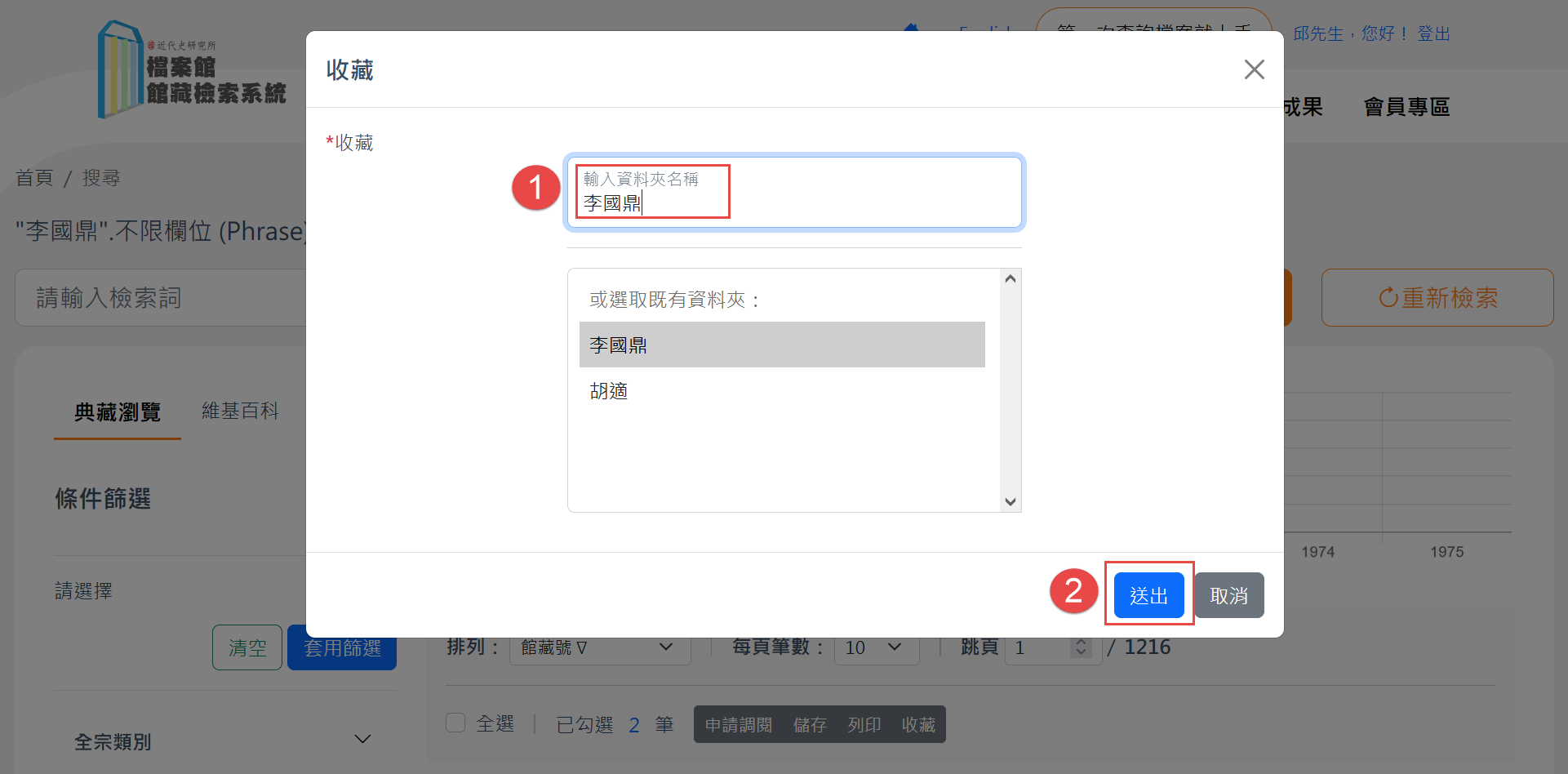
Step3. 使用者於「我的書目收藏」頁面中,即可檢視已存入的檔案資料。

Tip 1: 可更改資料夾(目錄)名稱。
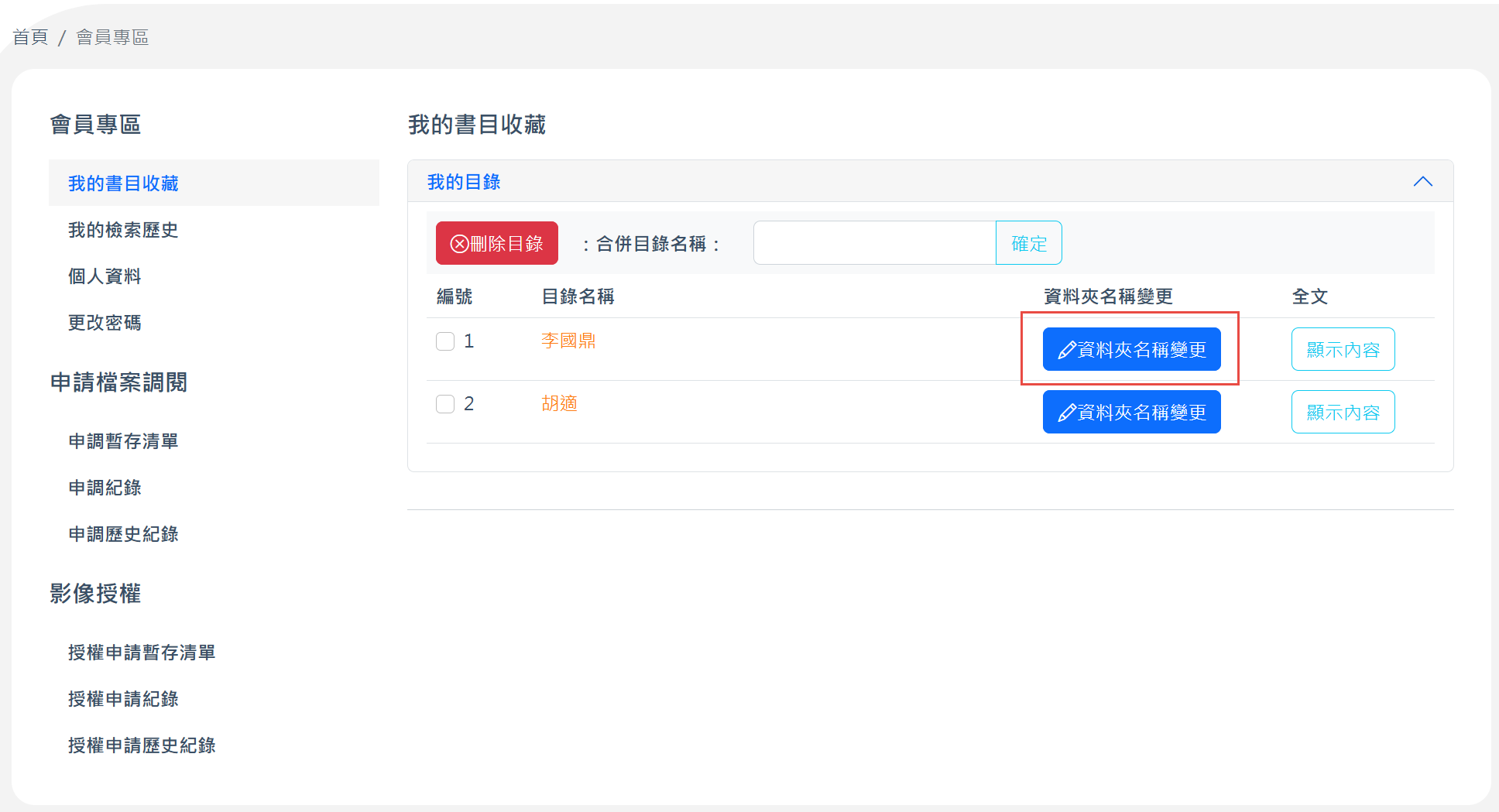
Tip 2: 有合併目錄功能。
點選要合併的目錄清單(1)-> 建合併目錄名稱(2)->確定(3)->資料內容會全轉到合併目錄內。
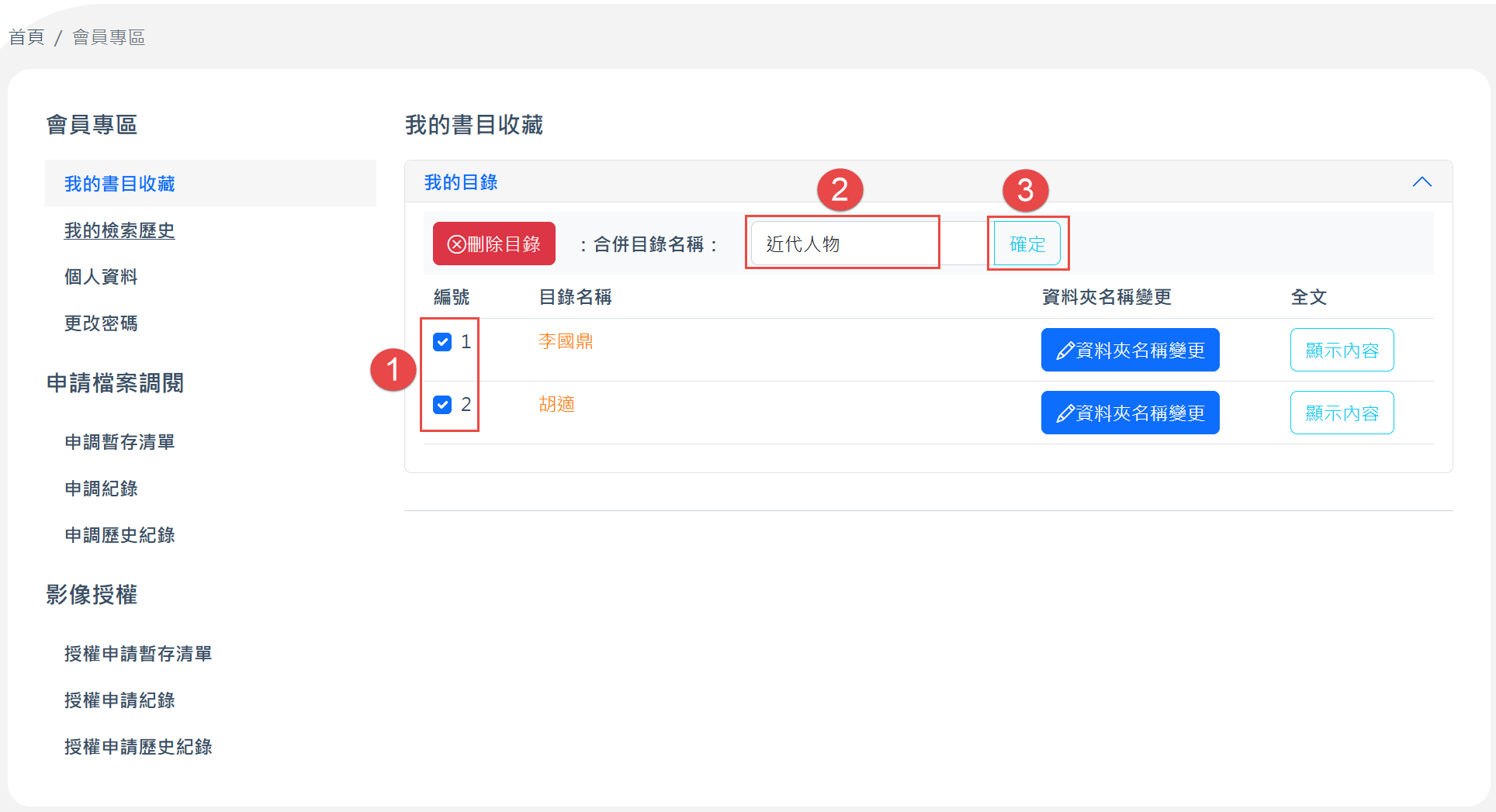
(2) 我的檢索歷史
Step1. 使用者於資料查詢結果頁面中,可點選「檢索歷史」,系統將此次查詢的檢索策略保存至個人化服務中「我的檢索歷史」功能中,方便使用者重複運用。
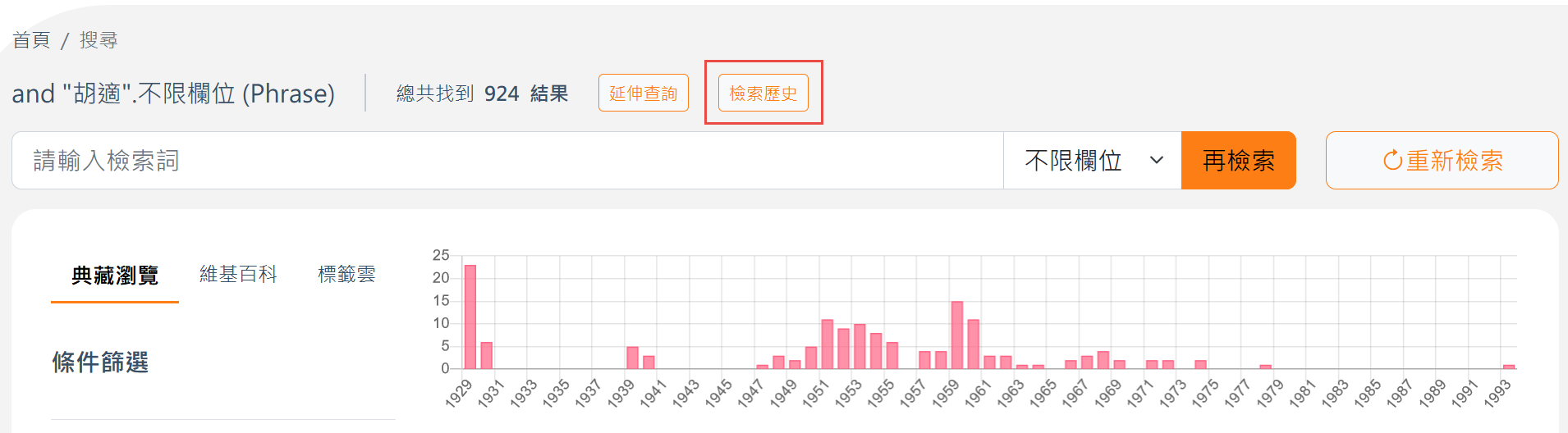
Step2. 使用者於會員專區「我的檢索歷史」功能中,即可檢視已存入的檢索策略,點選顯示內容可查看檢索結果。
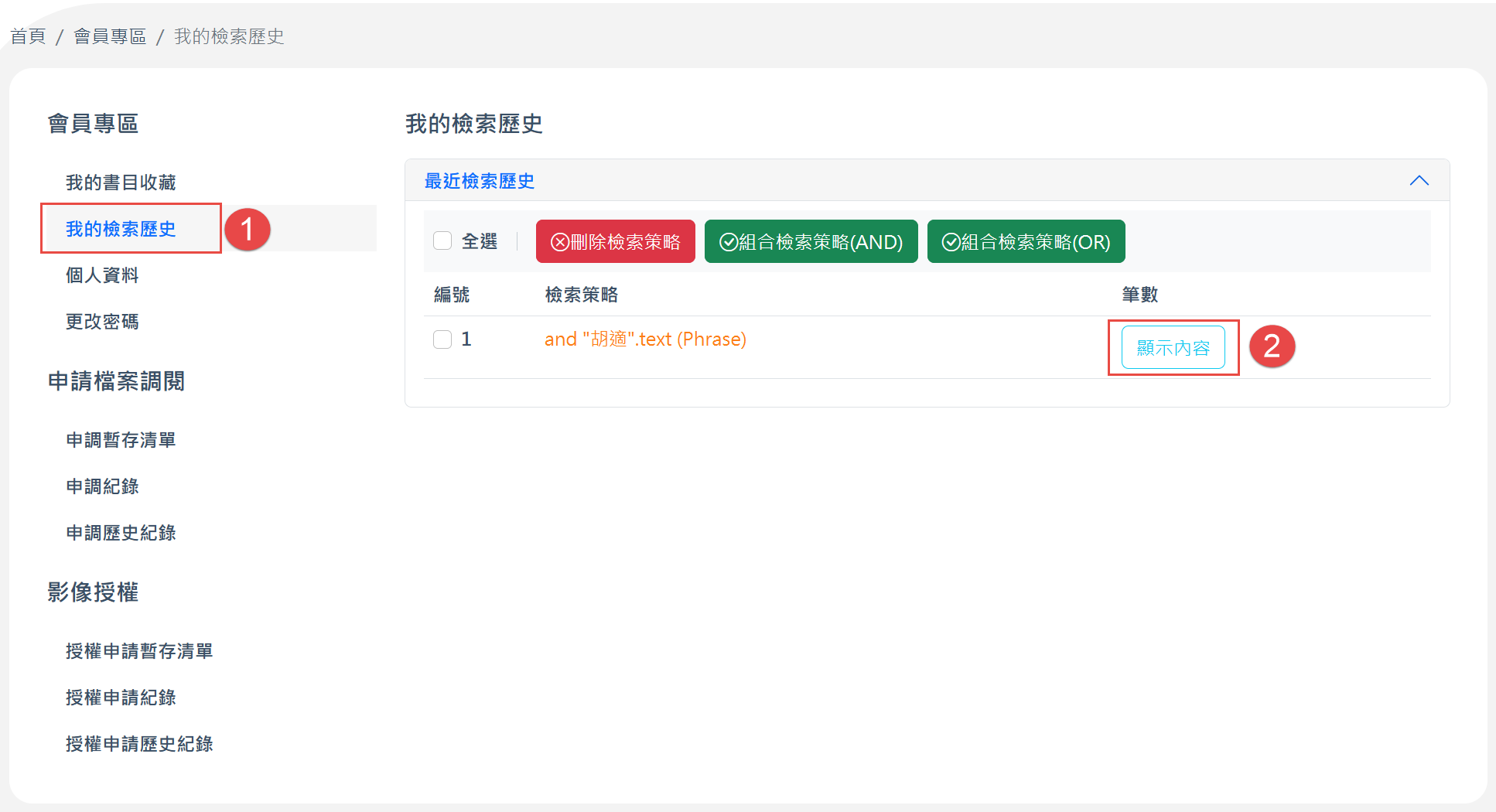
Tip 1: 可使用AND、OR組合檢索。
點選要組合檢索的檢索策略,選擇使用AND、OR進行組合檢索。
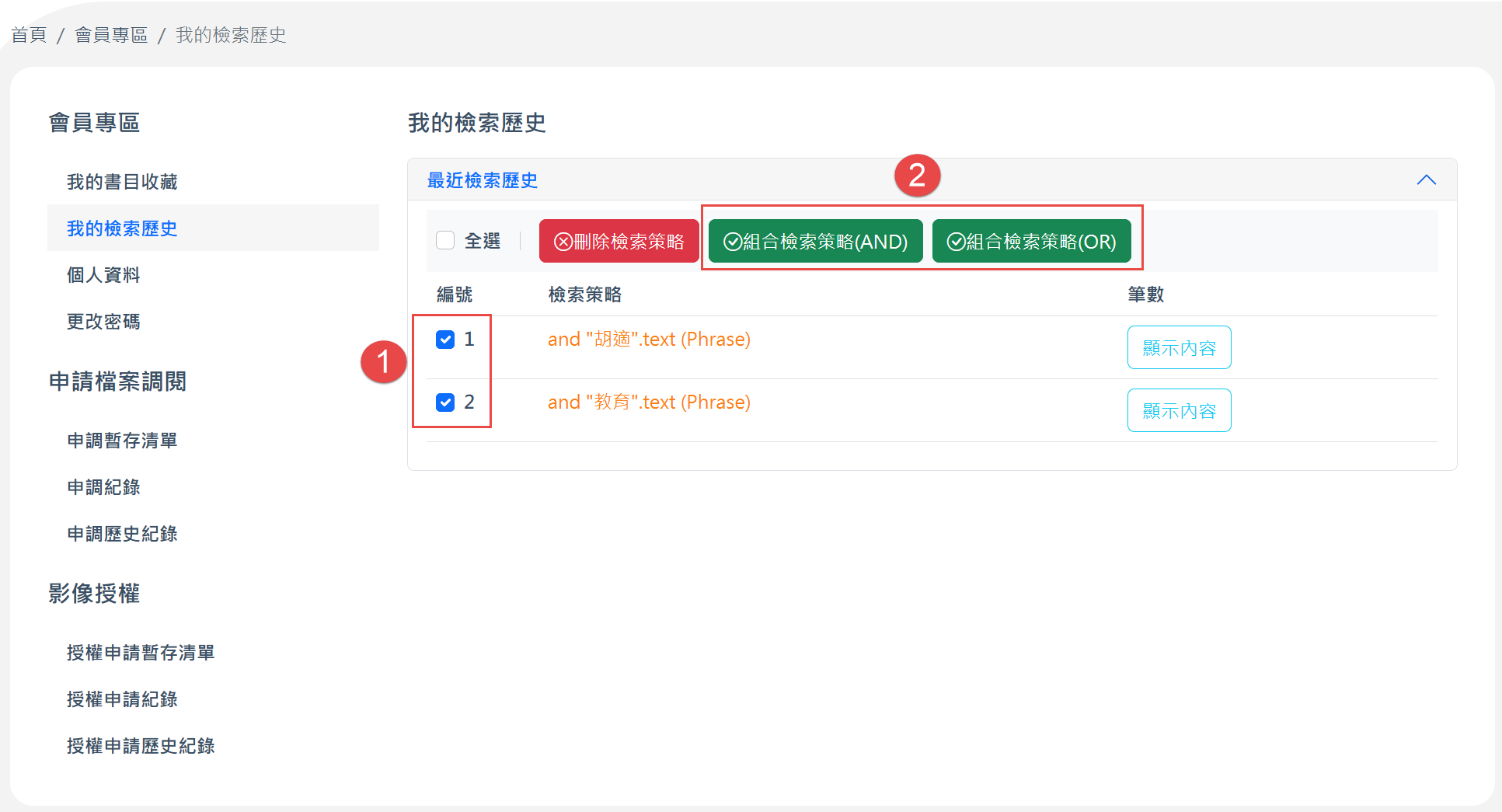
Tip 2: 可刪除不使用的檢索策略。

(3) 個人資料
修改使用者個人資料,更新資料後點選「儲存」按鈕即可更新。
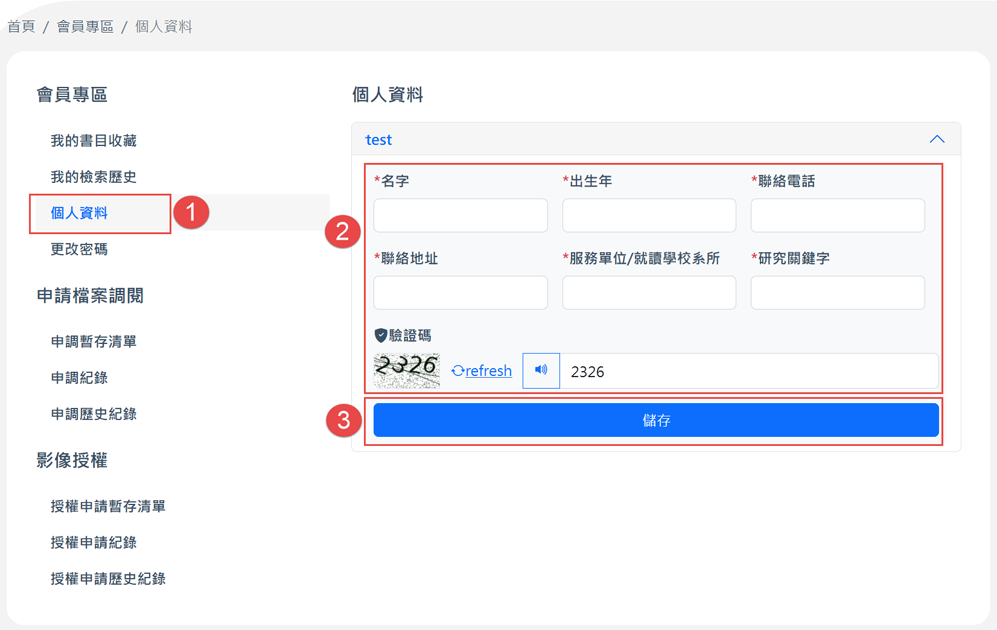
(4) 更改密碼
可更改登入帳號之密碼,更新密碼後點選「儲存」按鈕即可更新。
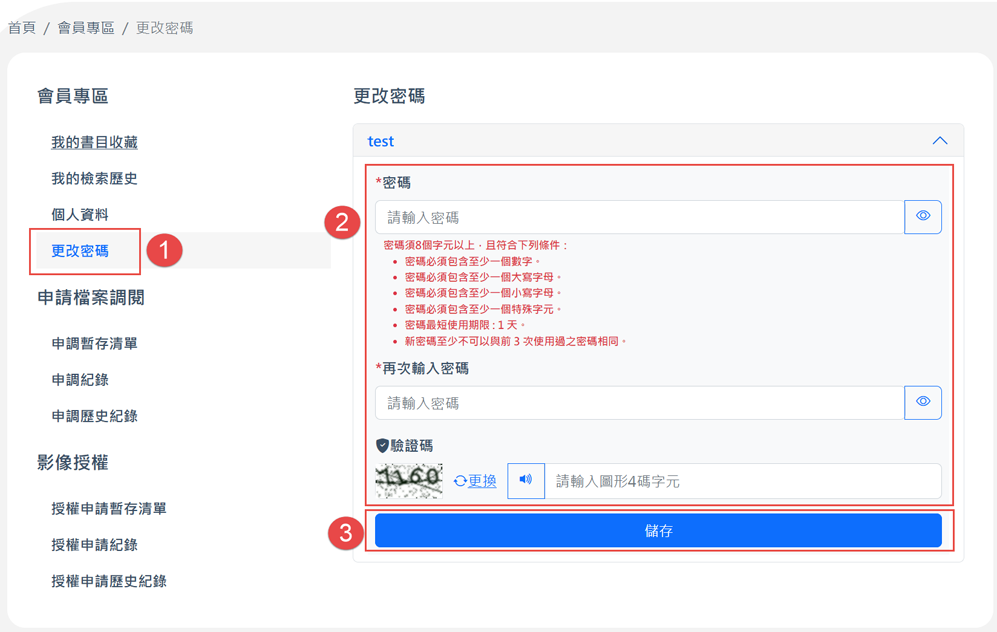
- 3. 申請檔案調閱
- (1) 申請調閱清單
Step1: 可申請尚未數位化之原件到館調閱,請於「詳目」點選「申請調閱」(C) 功能鈕。
Step2: 會跳出「申請提醒」視窗,說明已將欲調閱之資料存於暫存區,如要送出請至「會員專區」點選「申調暫存清單」。
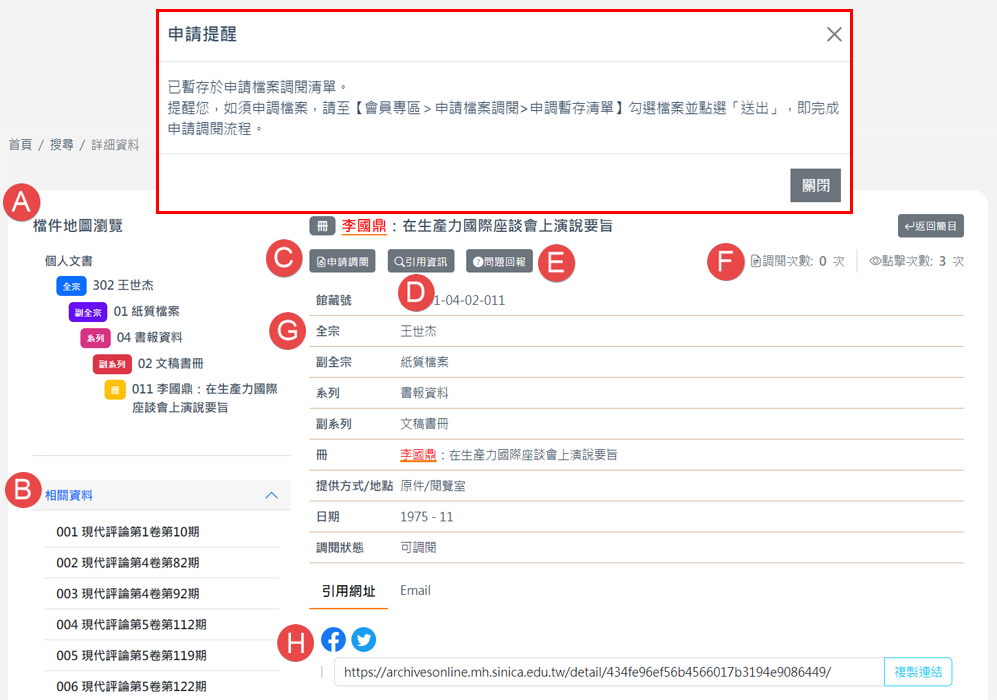
Step3: 若要送出申請調閱,請於「會員專區」內的「申調暫存清單」功能,勾選所要申請調閱項目,點選「送出」,送出後會跳出「申請提醒」彈跳視窗,點選「送出」後可看到成功送出申請訊息,相關紀錄會顯示於申調紀錄功能內。

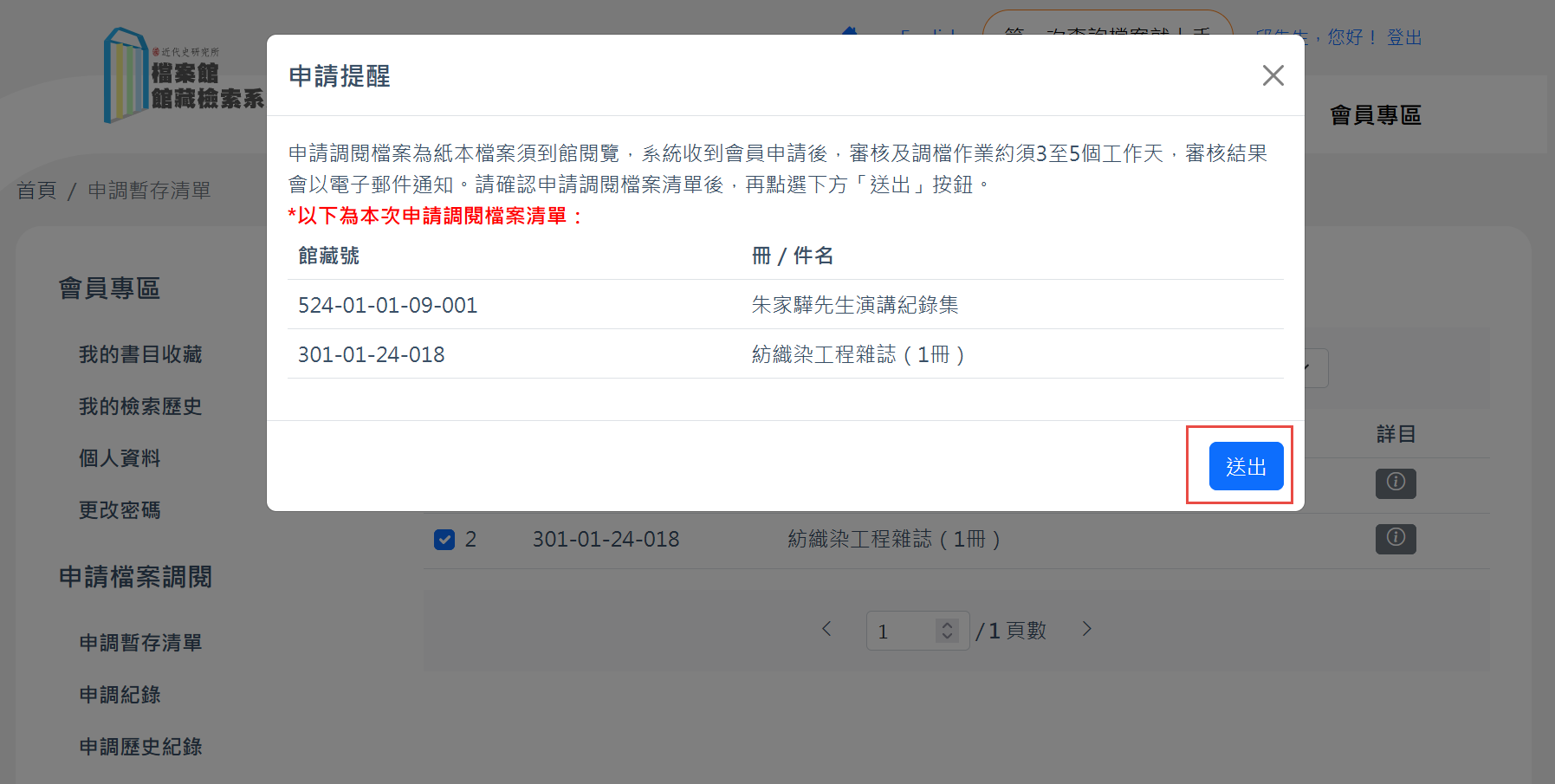

-
- (2) 申調紀錄
Step1: 於會員專區內點選「申調紀錄」功能。
Step2: 可使用上方工具篩選申調紀錄,包含申請狀態、排序、每頁筆數。
Step3: 可使用「輸出歷史資料」功能,輸出下方所列出的申調紀錄。
Step4: 呈現所申調的紀錄。
Step5: 顯示各項申調紀錄的詳目資訊。

- 4. 影像授權
- (1) 影像授權清單
Step1: 於「詳目」內點選「影像」。

Step2: 點選「申請影像授權」按鈕後,會將此申請放進暫存影像授權功能內,於會員專區的「授權申請暫存清單」可看到此筆資料。

Step3: 於會員專區的「授權申請暫存清單」功能,勾選需授權影像後,點選「送出」按鈕。
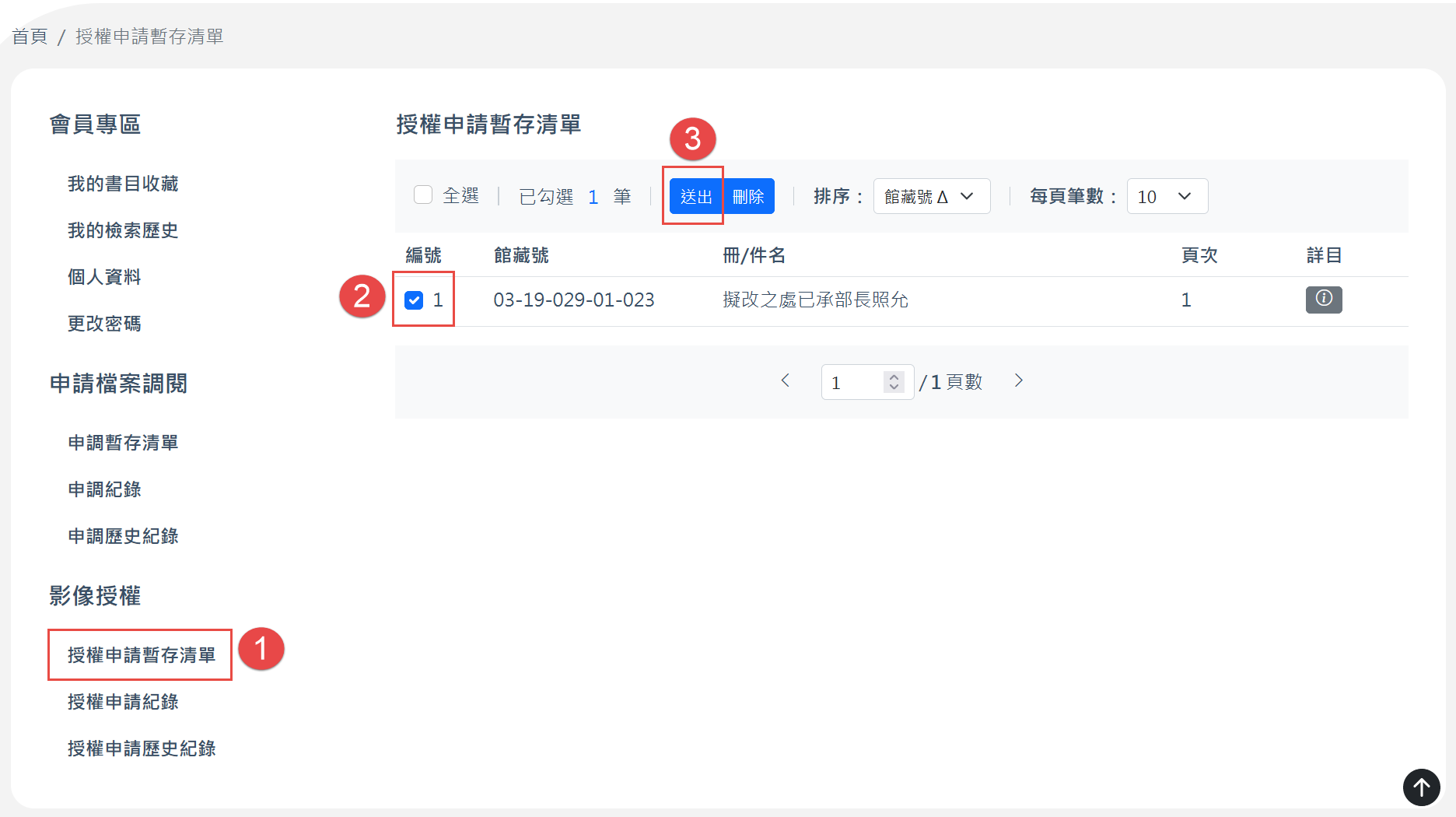
Step4: 送出前須填寫「用途」及「用途說明」,完成後點選「送出」按鈕。

Step5: 成功送出後會跳出彈跳視窗提醒,於會員專區的「授權申請紀錄」可看到此申請資料。
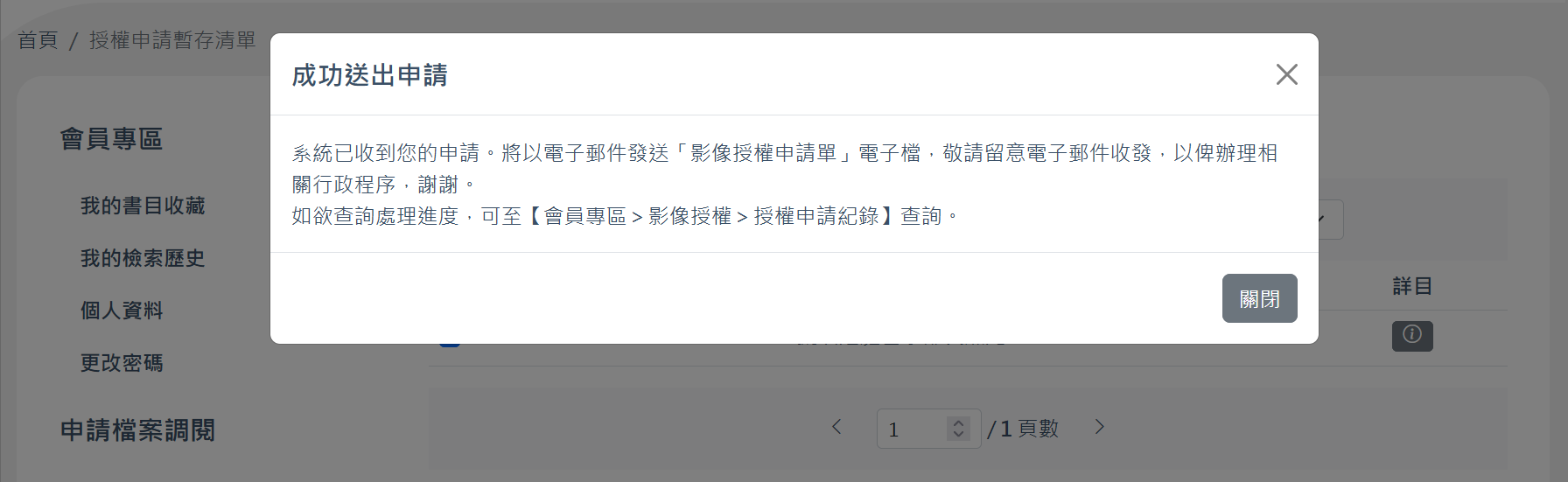
(2) 影像授權申請紀錄
Step1: 於「會員專區」內點選「授權申請紀錄」功能。
Step2: 可使用上方工具篩選申請紀錄,包含申請狀態、排序、每頁筆數。
Step3: 可使用「輸出申請資料」功能,輸出下方所列出的申請紀錄。
Step4: 呈現所申請的影像授權申請紀錄。
Step5: 顯示各項申請影像的詳目資訊。
